Tutoriel Photoshop: Effet Photo dévellopé
|
Etape 1 :
Pour commencer nous allons faire une sélection qui aura à peu près la taille de l’image taille de l’image (nécessairement plus petite).
Nous allons remplir cette sélection d’un dégradé (qui formera la future bordure). Pour cela nous allons prendre l’outil dégradé avec un dégradé de blanc à beige (#f2ede2) et l’appliquer dans un sens diagonal. |
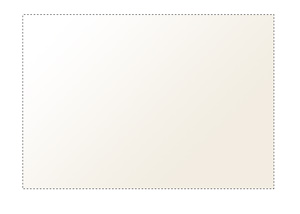
|
|
Etape 2 :
Maintenant insérez votre photo dans le document en créant un nouveau calque.
Faites maintenant : Sélection > Modifier > Contracter de 7 pixel (valeur pouvant être différente suivant votre image) et/ou la taille de la bordure que vous souhaitez donner. Maintenant créez le masque qui va automatiquement cachez ce qui n’est pas sélectionné. Sélectionnez tous les calques et faites maintenant Ctrl+T pour effectuer une transformation et effectuez une légère rotation en vous plaçant à un des bords de cette façon : |

|
|
Etape 3 :
Maintenant nous allons donner l’effet « corné » sur la photo. Cet effet ne se fera pas sur la photo mais sur l’ombre produite par celle-ci.
Pour cela prenez l’outil rectangle de sélection (raccourci : touche M). Prenez une sélection du contour de la photo en faisant Ctrl+ un clic sur le calque qui contient le cadre blanc et beige de départ. Créez un nouveau calque et faites un clique droit sur la sélection et cliquez sur "Convertir en tracé" avec une tolérance de 10 pixels. Prenez l’outil sélection direct : |
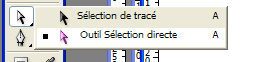
|
|
Etape 4 :
Et ajoutez un point d’ancrage dans le bas comme en faisant un clic droit :
|
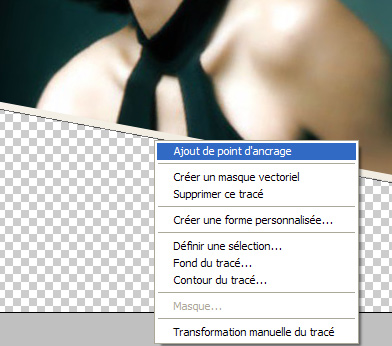
|
|
Etape 5 :
Bougez ensuite les cotés de façon à obtenir quelque chose de semblable à ceci :
|

|
|
Etape 6 :
Une fois la modification du tracé terminé nous allons transformer ce tracé en sélection en faisant un clic droit sur celui-ci puis en validant « Transformer en Sélection » qui apparaît dans la liste déroulante :
|

|
|
Etape 7 :
Ensuite remplissez la section de noir avec une opacité de 50 % du calque.
Puis pour finir appliquez un flou gaussien de 4 pixel ici, pour cela allez dans le menu : Filtre > Atténuation > Flou > Gaussien. Voilà le tutorial est terminé, voici le résultat obtenu : |

|
|
Remarque : J’espère que vous n’aurez pas rencontré trop de difficultés si c’est le cas n’hésitez pas à nous écrire en cliquant sur contact ou en allant sur le forum pour pouvoir si besoin est modifier ce tutorial.
|
Les Derniers Tutoriels
|
Ce tutorial va vous apprendre à reproduire l'effet de la police du Film Tron
Niveau de difficulté: Facile
|
|
|
Un effet abstrait qui utilise le filtre nuage et le flou radial, ce tutorial est rapide à effectuer et conviendra comme fond pour vos futures créations.
Niveau de difficulté: Facile
|
|
|
Ce tutorial aura pour but de donner l'effet que votre personnage sort de votre image.
Niveau de difficulté: Difficile
|
|
|
Ce tutorial va vous expliquer comment créer une sorte de boule dénergie en 11 étapes.
Niveau de difficulté: Moyen
|
|
|
Ce tutorial reproduit l'effet d'une photo dévellopé
Niveau de difficulté: Difficile
|
