Tutoriel Photoshop: Créer une planète
Etape 1 : Pour faire ce tutorial vous devez vous munir d'une image comme une vue satellite de la terre
Cliquez-ici pour visualiser celle que j'ai prit. Une fois que vous avez ouvert votre image dans photoshop, allez dans le menu : Edition > Utiliser comme motif. |
Etape 2 : Créez une nouvelle image dans photoshop de 500 par 500 pixels que vous remplissez de noir, ensuite appuyez sur la touche "M" pour prendre l'outil ellipse de sélection Ensuite créez un nouveau calque et tracez votre cercle tout en maintenant la touche Maj enfoncé (pour garder les proportions). Ensuite, prenez le pot de peinture et remplissez cette sélection de noir. Prenez maintenant l'outil Pinceau, avec une forme de 300 pixels en mode :" densité linéaire - " Avec une opacité d'environ 25 %. Et, reproduisez la même chose que l'image ci-dessous : |
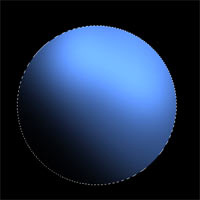 |
Etape 3 : Ensuite gardez le pinceau et réglez son opacité sur 9 %. Puis, dans le coin supérieur droit vous devez trouvez le menu forme et réglez les options comme ci-dessous (c'est ici que vous récupérez votre motif) : |
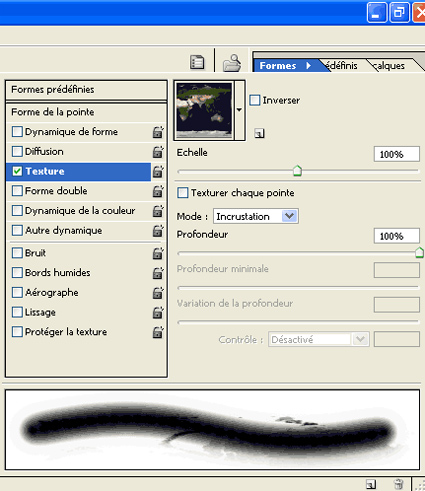 |
Etape 4 : Vous devez passer sur la zone sélectionné (la sélection doit toujours être active) et vous devez obtenir le même résultat que ci-dessous : |
 |
Etape 5 : Maintenant nous allons donner une impression de 3 d à la zone sélectionné. Pour appliquer cela, allez dans le menu : Filtre > Déformation > Sphérisation. Votre résultat doit ressembler à celui-ci : |
 |
Etape 6 : Maintenant nous allons modifier les options de fusion, pour cela, dupliquez le calque où se trouve la planète puis, double cliquez dessus pour afficher les options de fusion. Une fois là, modifiez les paramètres comme ci-dessous : |
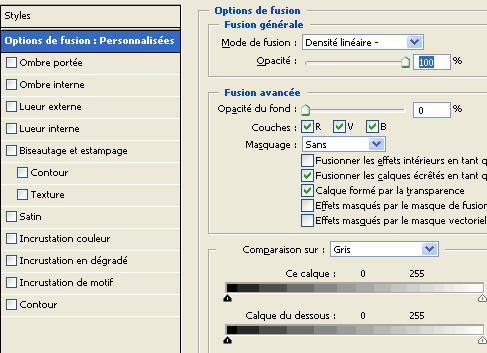 |
Etape 7 : Après appliquez une lueur externe (code de couleur : #6283A7 ). |
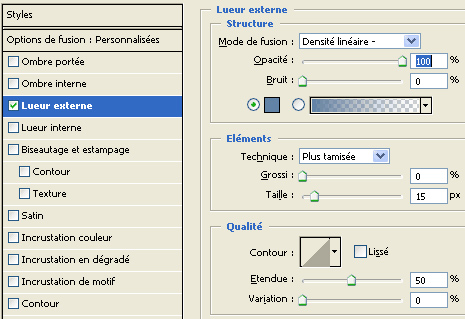 |
Etape 8 : Ensuite une lueur interne, cette fois, le code de couleur est toujours #6283A7 |
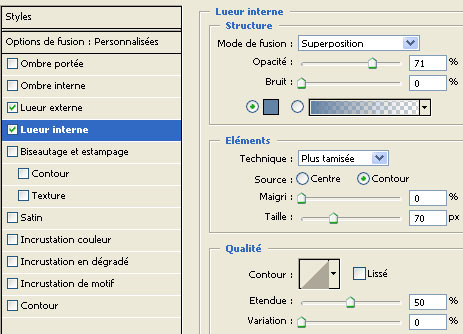 |
Etape 9 : Pour finir créez un nouveau calque vide, appuyez sur Ctrl+D pour désélectionner et prenez l'outil dégradé : de noir vers transparent et avec cet outil allez du coin droit en bas vers le milieu du dessus. Réessayez plusieurs fois si vous n'obtenez pas le bon résultat du premier coup.
|
Voilà le tutorial photoshop est fini. J'espère qu'il vous aideras à progresser. Et voici le résultat final obtenu ci-dessous : |
 |
Tutorial créé par ayreon-seven.com et modifié par i-liquid |
Les Derniers Tutoriels
|
Ce tutorial va vous apprendre à reproduire l'effet de la police du Film Tron
Niveau de difficulté: Facile
|
|
|
Un effet abstrait qui utilise le filtre nuage et le flou radial, ce tutorial est rapide à effectuer et conviendra comme fond pour vos futures créations.
Niveau de difficulté: Facile
|
|
|
Ce tutorial aura pour but de donner l'effet que votre personnage sort de votre image.
Niveau de difficulté: Difficile
|
|
|
Ce tutorial va vous expliquer comment créer une sorte de boule d’énergie en 11 étapes.
Niveau de difficulté: Moyen
|
|
|
Ce tutorial reproduit l'effet d'une photo dévellopé
Niveau de difficulté: Difficile
|
