Tutoriel Photoshop: Effet abstract
Ce tutorial photoshop va vous expliquer comment on peut réaliser un effet pour un background Abstract parfait pour des wallpapers, Signatures, avatars,... Tutorial photoshop assez facile à faire et rapide, donc très pratique. Si vous avez un problème avec ce tutorial photoshop n'hésitez pas à m'envoyer un mail en cliquant sur le bouton mail dans le menu. |
Etape 1 : Pour commencer avec ce tutorial, créer une nouvelle image de 400 par 400 pixels avec un fond blanc. Ensuite nous allons réinitialiser les couleurs pour cela appuyez sur la touche D puis passez en mode dégradé pour cela appuyez sur la touche D. Vérifiez que c'est bien dégradé qui est activé
 et pas et pas  , et mettez l'outil dégradé en mode différence (Attention de ne pas oublier cette étape sinon vous n'aurez pas le résultat désiré). , et mettez l'outil dégradé en mode différence (Attention de ne pas oublier cette étape sinon vous n'aurez pas le résultat désiré). |
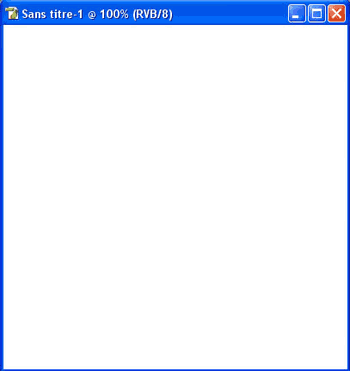 |
Etape 2 : Ensuite une fois l'outil dégradé activé "éclatez" vous et faites comme bon vous semble ( c'est ça l'art abstrait ^^). Voilà le résultat auquel je suis arrivé. Pas trop dur jusque là... |
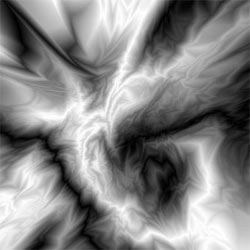 |
Etape 3 : Ensuite dupliquez ce calque (cliquez sur le calque dans la palette des calque sans relàcher et déposez-le sur l'icône nouveau calque en bas à droite de la palette des calques), puis allez dans le menu : Filtre > Déformation > Onde, et ajustez les paramètres comme ceci ou modifiez-les selon l'effet désiré. |
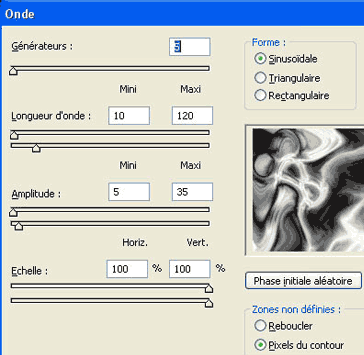 |
|
Etape 4 : Passez ce calque en mode éclaircir (dans la palette des calques : Mode > liste déroulante éclaircir) |
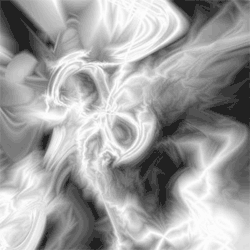 |
Etape 5 : Maintenant il s'agit de dupliquer à nouveau le premier calque et de recommencer l'effet (Ctrl + F pour recommencer l'effet) puis passez ce calque en mode éclaircir faites cela 2 ou 3 fois. Moi ici je l'ai fait 2 fois, car plus vous appliquerez l'effet au plus vous aurez de lignes ce qui peut commencer à devenir encombrant. Vous pouvez aussi appliquer une transformation d'axe vertical et horizontal à 1 ou 2 calques ce que j'ai fait aussi ici (Pour cela allez dans le menu : édition > Transformation > Symétrie d'axe ...) |
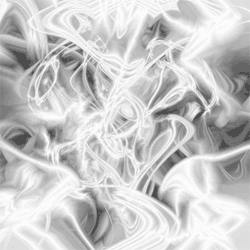 |
Etape 6 : Ensuite fusionnez tous les calques en aplatissant l'image pour cela allez dans le menu : Calque > Aplatir l'image, faites ensuite Ctrl + U pour ajouter un peu de couleur |
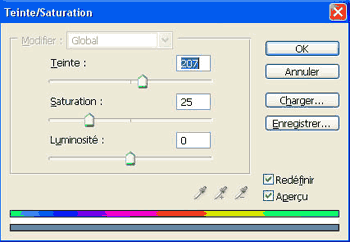 |
Voici la fin du tutorial photoshop et l'effet appliqué |
 |
Les Derniers Tutoriels
|
Ce tutorial va vous apprendre à reproduire l'effet de la police du Film Tron
Niveau de difficulté: Facile
|
|
|
Un effet abstrait qui utilise le filtre nuage et le flou radial, ce tutorial est rapide à effectuer et conviendra comme fond pour vos futures créations.
Niveau de difficulté: Facile
|
|
|
Ce tutorial aura pour but de donner l'effet que votre personnage sort de votre image.
Niveau de difficulté: Difficile
|
|
|
Ce tutorial va vous expliquer comment créer une sorte de boule d’énergie en 11 étapes.
Niveau de difficulté: Moyen
|
|
|
Ce tutorial reproduit l'effet d'une photo dévellopé
Niveau de difficulté: Difficile
|
